Cara Kekinian Dalam Penomoran Berbeda Pada Word 2010
Saat kita membuat suatu karya
ilmiah/makalah/skripsi, ada kalanya kita perlu memberikan penomoran yang
berbeda jenisnya, misalnya untuk halaman pengantar/pengesahan/daftar
isi menggunakan i, ii, iii, dst, sedangkan untuk halaman isi dst
menggunakan 1, 2, 3, dst. Dengan menyimpan beberapa bagian di dokumen
word terpisah tentu bisa, namun hal ini tidak efisien, berikut ini
merupakan tutorial untuk memberikan nomor berbeda namun dalam 1 dokumen.
Langkah – langkah:
-
Dari file yang sudah disatukan baik daftar isi ataupun BAB 1 anda arahkan kursor dan klik mouse di halaman paling atas dari lembar kerja anda.
-
Pilih Ribbon Page Layout
-
Pilih menu Break
-
Pilih Next Page
Secara otomatis kursor mouse anda akan dibawa kehalaman berikutnya. -
-
Kembalikan kursor ke halaman 1, kemudian
-
Pilih Ribbon Insert
-
Klik Page Number
-
Klik Format Page Numbers
-
-
Akan muncul jendela baru untuk mengatur format penomoran. (seperti gambar dibawah ini)
-
Pilih Number Format romawi, kemudian klik OK
Setelah tahap ini penomoran belum muncul pada lembar kerja anda. -
-
Setelah itu kembalikan kursor dihalaman pertama kemudian
-
Klik Ribbon Insert
-
Klik Page NumberKemudian pilih posisi penomoran sesuai dengan kebutuhan anda.Pada contoh ini penomoran berada diatas kiri.
-
Klik Top of Page
-
-
Sampai dengan tahap ini penomoran masih tidak teratur, dimana pada halaman 1 page numbernya (i) sedangkan halaman selanjutnya page numbernya (2).
-
Langkah selanjutnya adalah letakkan kursor anda di halaman kedua, kemudian lakukan kurang lebih seperti pada tahap ke-2 dan ke-3.
-
Klik Ribbon Insert
-
Pilih Page Number
-
Klik Format Page Number
-
Klik Start at, isi dengan angka 1, dan
-
Klik OK
-
-
Maka perubahan baru dapat terlihat dihalaman dua yang tadinya bernomorkan (2) kini berubah menjadi (1).Pertanyaannya adalah “bagaimana untuk nomor-nomor selanjutnya” itu mudah, yang perlu anda lakukan hanya tinggal melakukan enter seperti biasa dari masing-masing halaman jika ingin menambahkannya page baru.
Jika Anda masih bingung dengan
langkah-langkahnya, tidak usah khawatir jangan bosan untuk membaca dari
awal dan ulangi setiap langkah demi langkah yang ada. SELAMAT MENCOBA!!!
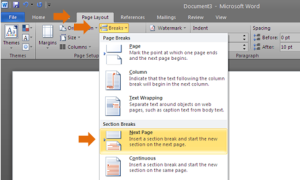
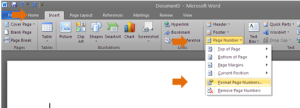
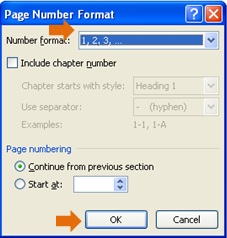
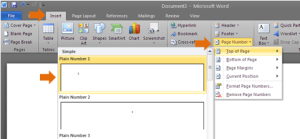
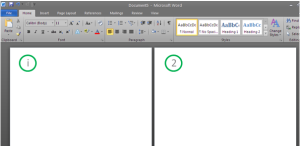
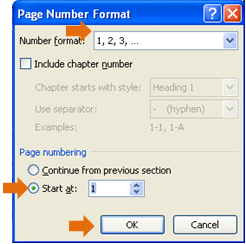
Tidak ada komentar:
Posting Komentar